Affinity Diagrams - Organize ideas and data into themes and patterns.
Affinity Diagrams - Organize Ideas and Data into Themes and Patterns
An Affinity Diagram is a tool used to organize ideas, data, and insights into themes and patterns. This method helps teams to visualize relationships and group similar items together, facilitating a deeper understanding of user needs and opportunities.
Step 1: Gather Data and Materials
Collect all necessary data and materials to create the Affinity Diagram.
- Data Collection: Gather qualitative and quantitative data from user research methods such as interviews, surveys, contextual inquiries, or usability tests.
- Materials: Prepare sticky notes, markers, a large wall space or whiteboard, and any other tools needed for organizing the data.
Step 2: Write Down Individual Data Points
Transfer individual data points onto sticky notes or index cards.
- Individual Notes: Write each piece of data, observation, or insight on a separate sticky note or card. Be concise but specific.
- Color Coding: Use colors to represent different data sources or types of information, if helpful.
Step 3: Organize Data Points into Groups
Begin grouping similar data points together based on their natural relationships.
- Initial Grouping: Place all sticky notes or cards on a wall or whiteboard. Start by grouping similar items together without worrying about categories.
- Team Collaboration: Involve team members in this process to get diverse perspectives and insights.
- Flexible Grouping: Allow groups to evolve as more data points are added. It’s okay to move notes around as new patterns emerge.
Step 4: Identify Themes and Patterns
Analyze the groups to identify overarching themes and patterns.
- Label Groups: Once the data points are grouped, label each group with a theme that accurately describes the collected items.
- Sub-Groups: Create sub-groups within larger groups if needed to further organize data.
- Discussion: Discuss the emerging themes and patterns with your team to ensure consensus and understanding.
Step 5: Create the Affinity Diagram
Organize the labeled groups into a final Affinity Diagram.
- Visual Layout: Arrange the groups and their labels in a clear, logical layout on the wall or whiteboard.
- Hierarchy and Relationships: Show any hierarchical relationships or connections between groups using lines or arrows.
- Final Review: Review the Affinity Diagram with your team to ensure it accurately represents the data and insights.
Step 6: Analyze and Apply Insights
Use the Affinity Diagram to draw conclusions and apply insights to your design or project.
- Identify Key Insights: Analyze the themes and patterns to identify key insights and opportunities.
- Prioritize Issues: Determine which issues to prioritize based on their impact and feasibility.
- Develop Solutions: Brainstorm and develop solutions or design changes based on the identified insights.
- Share Findings: Communicate the insights and proposed solutions with stakeholders and team members.
Example Affinity Diagram Process for a Mobile App Usability Study
Step 1: Gather Data
- Sources: User interviews, usability tests, and survey responses.
- Materials: Sticky notes, markers, and a large whiteboard.
Step 2: Write Down Individual Data Points
- Example Data Points:
- "Users find the navigation menu confusing."
- "The app crashes frequently during checkout."
- "Users like the clean design of the home screen."
- "Too many steps required to complete a task."
Step 3: Organize Data Points into Groups
- Groups:
- Navigation Issues: "Users find the navigation menu confusing," "Too many steps required to complete a task."
- Technical Problems: "The app crashes frequently during checkout."
- Positive Feedback: "Users like the clean design of the home screen."
Step 4: Identify Themes and Patterns
- Themes:
- Usability Issues: Navigation confusion, excessive task steps.
- Technical Reliability: Frequent crashes.
- Aesthetic Preferences: Positive feedback on design.
Step 5: Create the Affinity Diagram
- Visual Layout:
- Usability Issues
- Navigation Menu
- Task Steps
- Technical Reliability
- Aesthetic Preferences
- Usability Issues
Step 6: Analyze and Apply Insights
- Key Insights:
- Improve navigation menu to make it more intuitive.
- Simplify task flows to reduce the number of steps.
- Address technical issues causing app crashes.
- Maintain the positive aspects of the current design.
- Prioritize Issues:
- High Priority: Technical reliability and navigation issues.
- Medium Priority: Simplifying task flows.
- Low Priority: Enhancing design aesthetics further.
- Develop Solutions:
- Redesign the navigation menu with user input.
- Streamline task processes by removing unnecessary steps.
- Fix bugs causing app crashes and improve app stability.
- Share Findings:
- Present the Affinity Diagram and insights in a team meeting.
- Discuss proposed solutions and assign tasks for implementation.
Using an Affinity Diagram helps to organize complex data into clear, actionable insights, facilitating better decision-making and more user-centered design solutions.
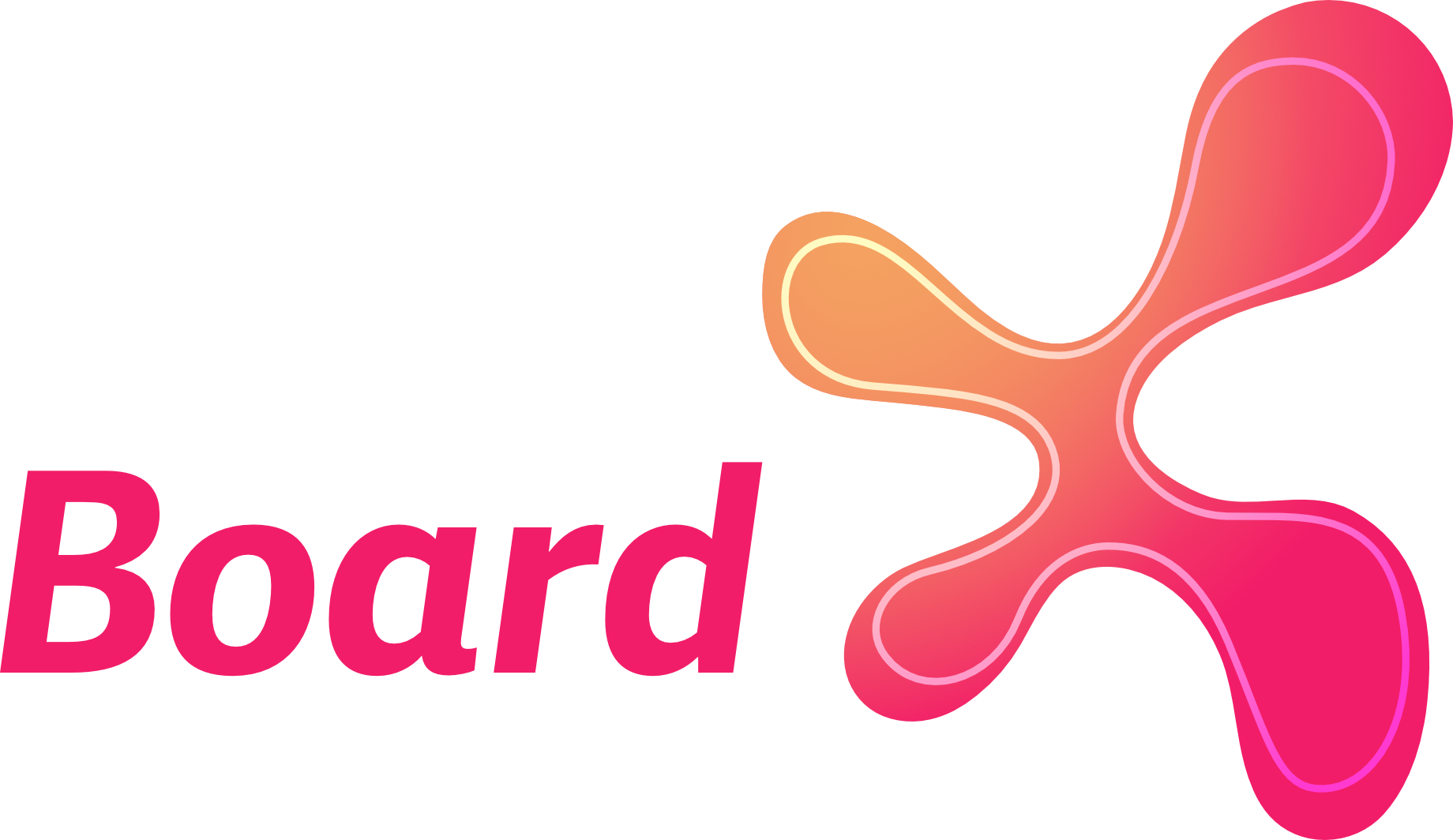
Comments ()